how to mirror a selection in photoshop
This tutorial explains how to flip an image and streamline your Photoshop experience. It's no secret that Photoshop can let you accomplish complicated tasks; however, it's also great for simple tasks. This guide will teach you how to flip a picture, rotate a canvas, and work with images in Photoshop.
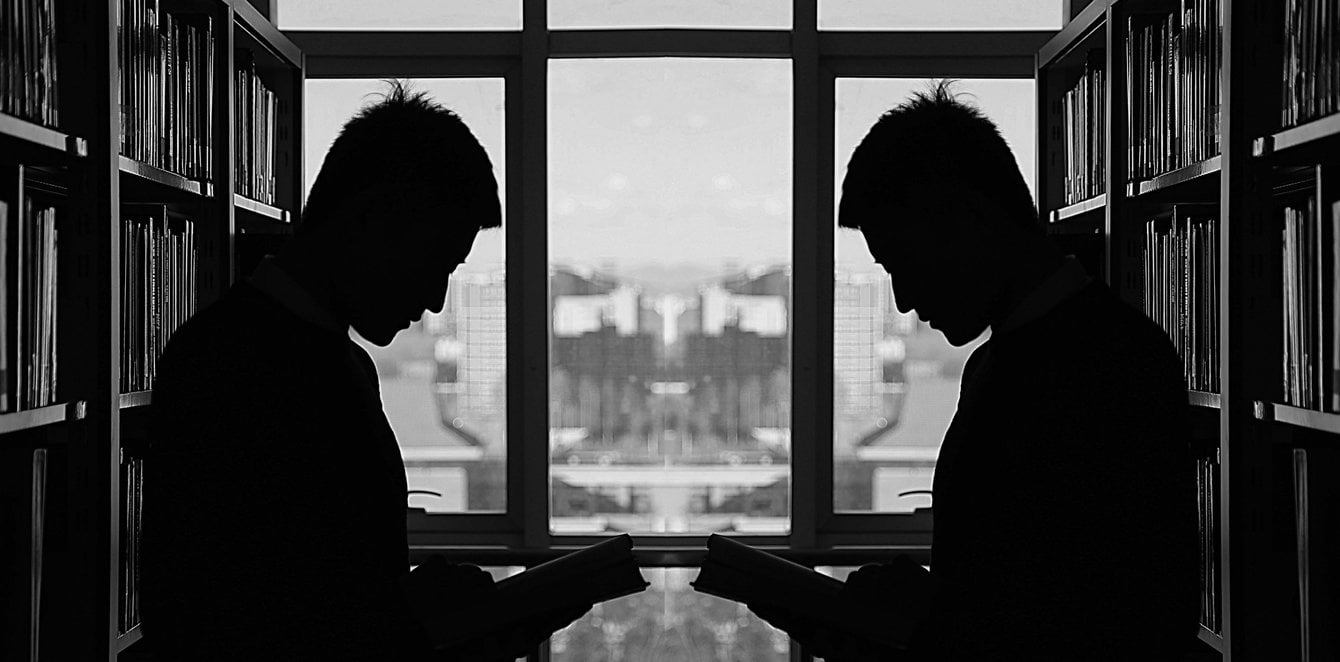
If you don't like Photoshop or think it's too complicated, you can switch to Luminar now with just one click. Luminar also works as a one of many Photoshop plugins that helps you quickly apply beautiful Looks and edits to make your images great.

Luminar 3 - Time Does Matter
The fastest way to make your photos stand out Complex photo editing made easy with
AI powered tools
- Accent AI 2.0
- AI Sky Enhancer
- More than 70 Instant Looks
- Quickly erase unwanted objects
- Denoise
- Sharpening
- And - More

How to mirror an image in Photoshop
Flipping an image is essentially mirroring it. You might do this for a variety of reasons. Both beginners and professionals use the image flip technique in Photoshop to get better results, shift the focus in an image, or create intricate and beautiful patterns. Photoshop allows you to achieve all of these results, but it's designed mostly with professional users in mind. A lot of photographers prefer Luminar because it's quick and user-friendly.
Option 1 — Flip the whole image
Flipping an image with no layers is quite simple. First, open your image in Photoshop. In the top menu bar, select Image –> Image Rotation –> Flip Canvas Horizontal/Flip Canvas Vertical. You can do a quick image flip in just one click.
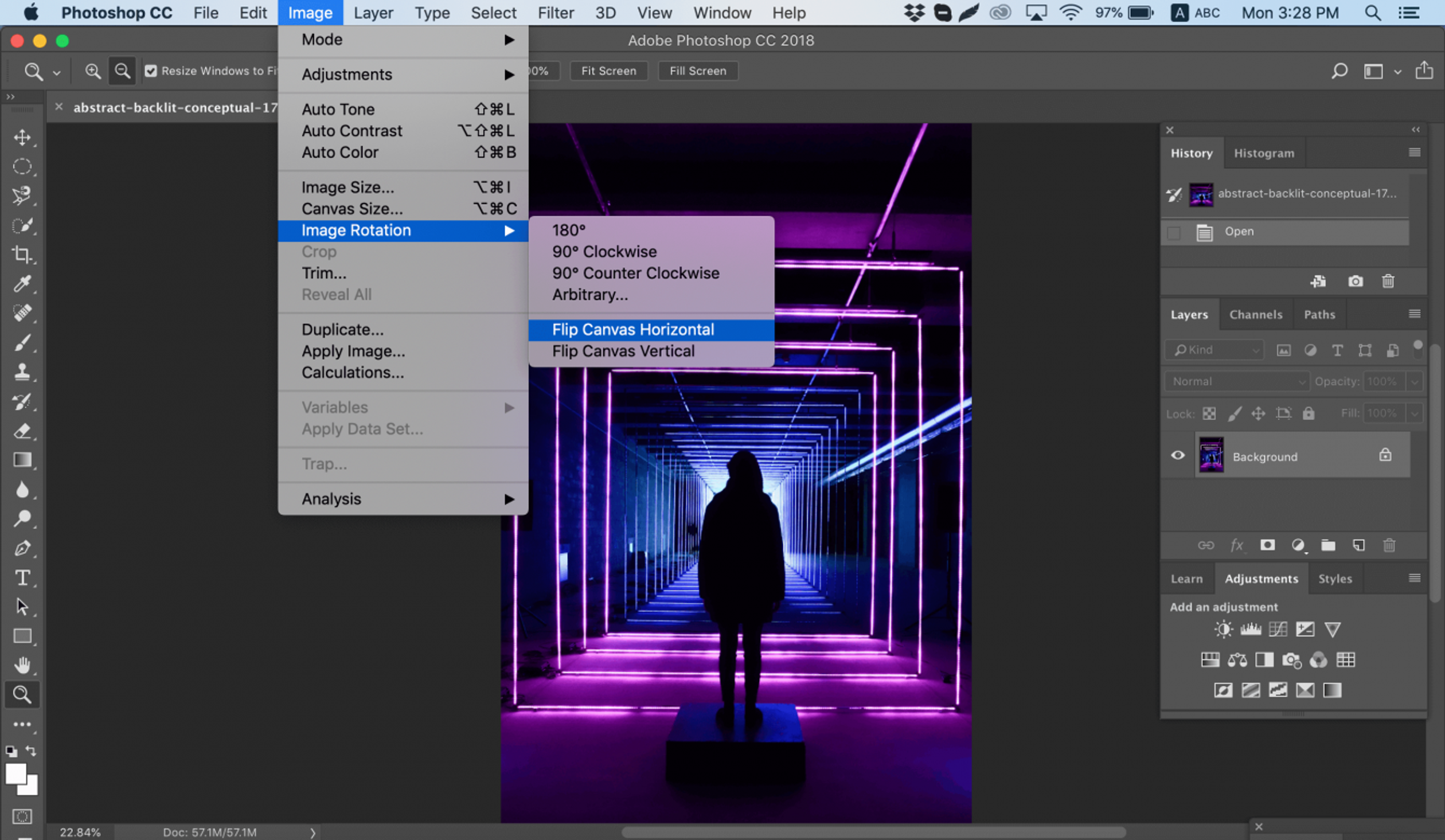
Now you can be an expert at flipping images in Photoshop!
Option 2 — Flip a layer
Problems arise when you need to flip a particular layer. Let's say you just have to flip your company's logo, a watermark, or some text. In this case, you need to flip only the layer containing the element.
Sometimes you only need to flip one layer and don't need to do a total image flip.There are at least three ways to flip a layer in Photoshop. Use the one that works best for you.
Option 1
Select the image layer you want to flip and click Edit –> Transform –> Flip Horizontal/Flip Vertical.
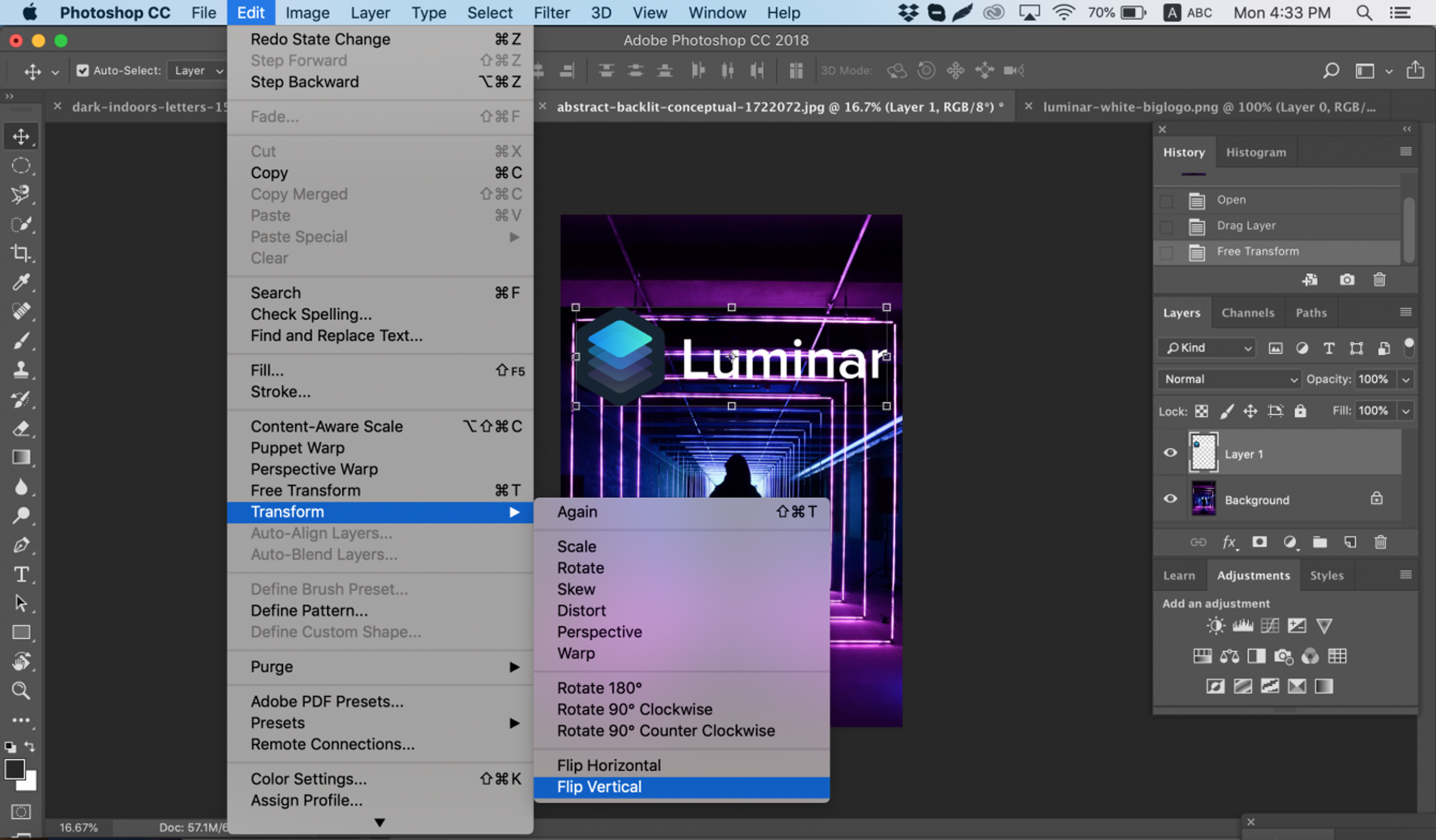
Option 2
Click Edit –> Free Transform and then right-click inside the transform box that appears around the image. This will open a small drop-down menu containing flip options.
Option 3
Press Ctrl + T within your Photoshop canvas and enter the Free Transform mode. Then right-click on the image and you'll have options to flip it.
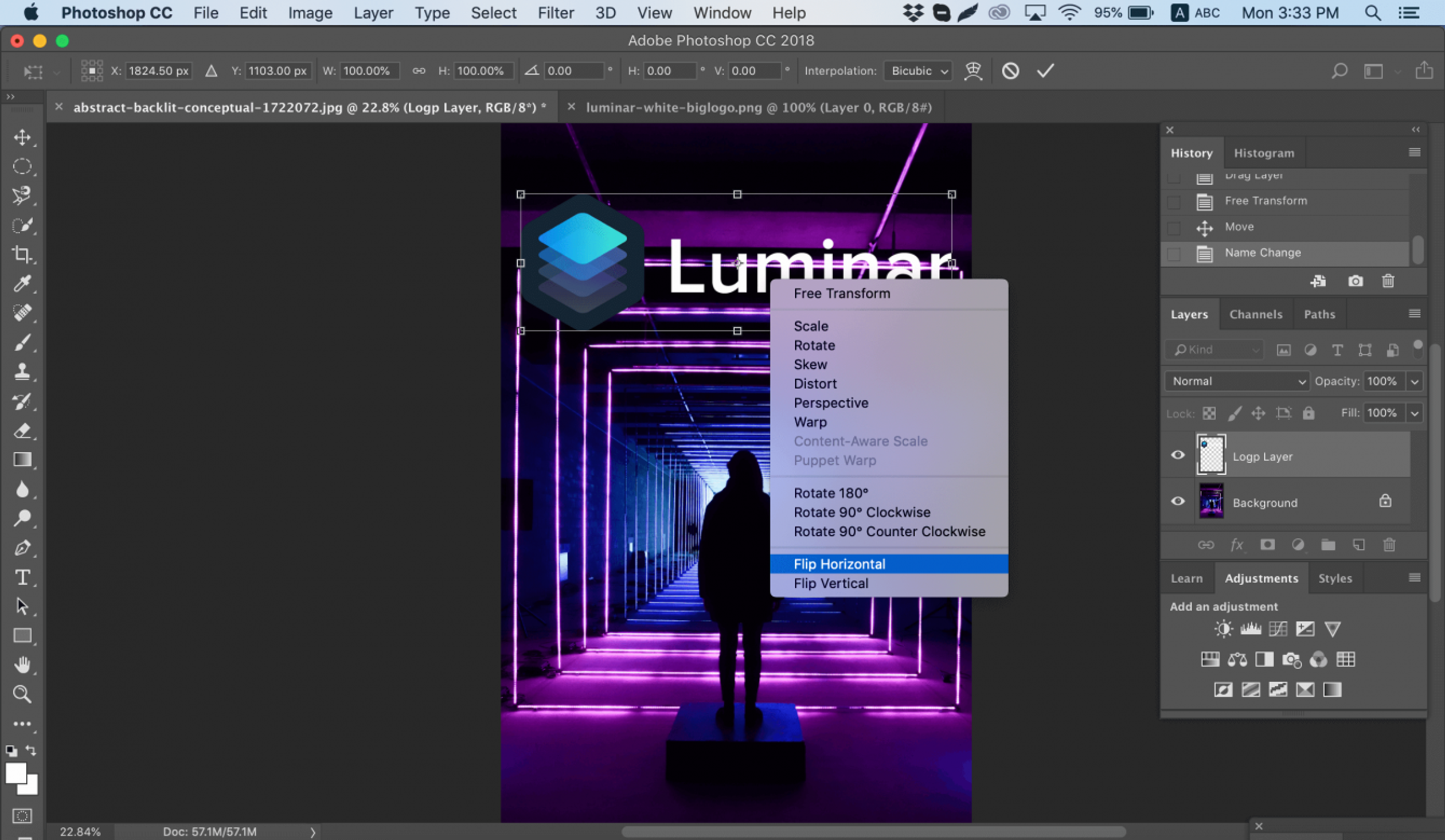
How to rotate an image in Photoshop
Sometimes you don't want to flip an image but rather rotate it by 90 or 180 degrees, which isn't the same as mirroring. You can tilt your head to the right or to the left and see how your image will look when rotated.
If you want to learn how to rotate an image in Photoshop, follow the steps below.
1. Open the image in Photoshop.
2. Select Image –> Image Rotation and select the desired option in the menu.
3. Pay attention to the clockwise (CW) and counterclockwise (CCW) options.
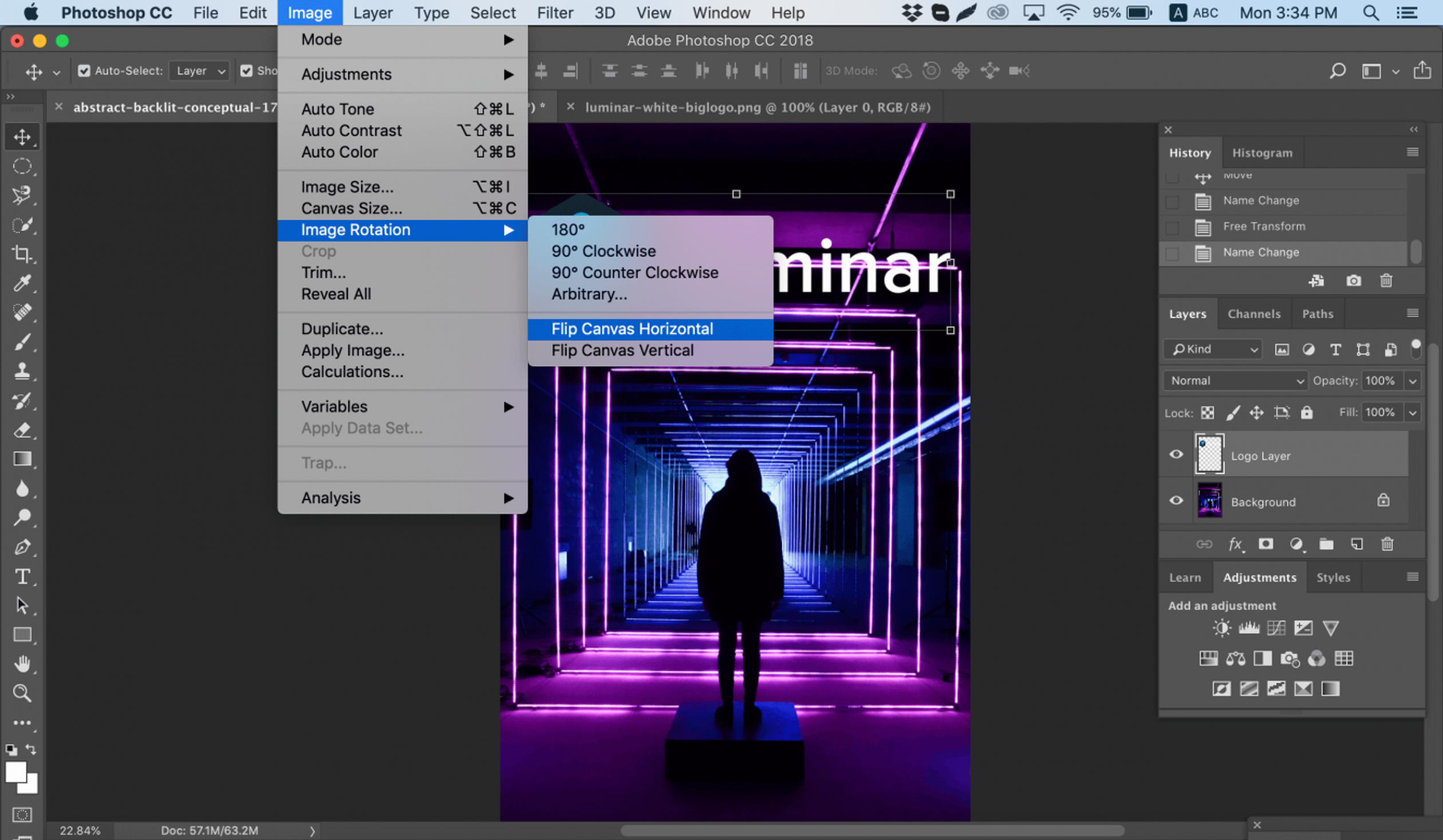
4. Rotate the image as you like, and when satisfied, save it or export it for future use.
Be careful: If your image has multiple layers, this option will rotate only the layer you've selected. If you want to rotate all layers at once, you'll need the rotate canvas option, as this will allow you to rotate your whole project.
How to rotate canvas in Photoshop
The canvas includes all layers in your project. The best way to rotate canvas in Photoshop is using the rotate view tool. Here's how to do it:
1. Locate the Tools panel and select the Rotate View tool.
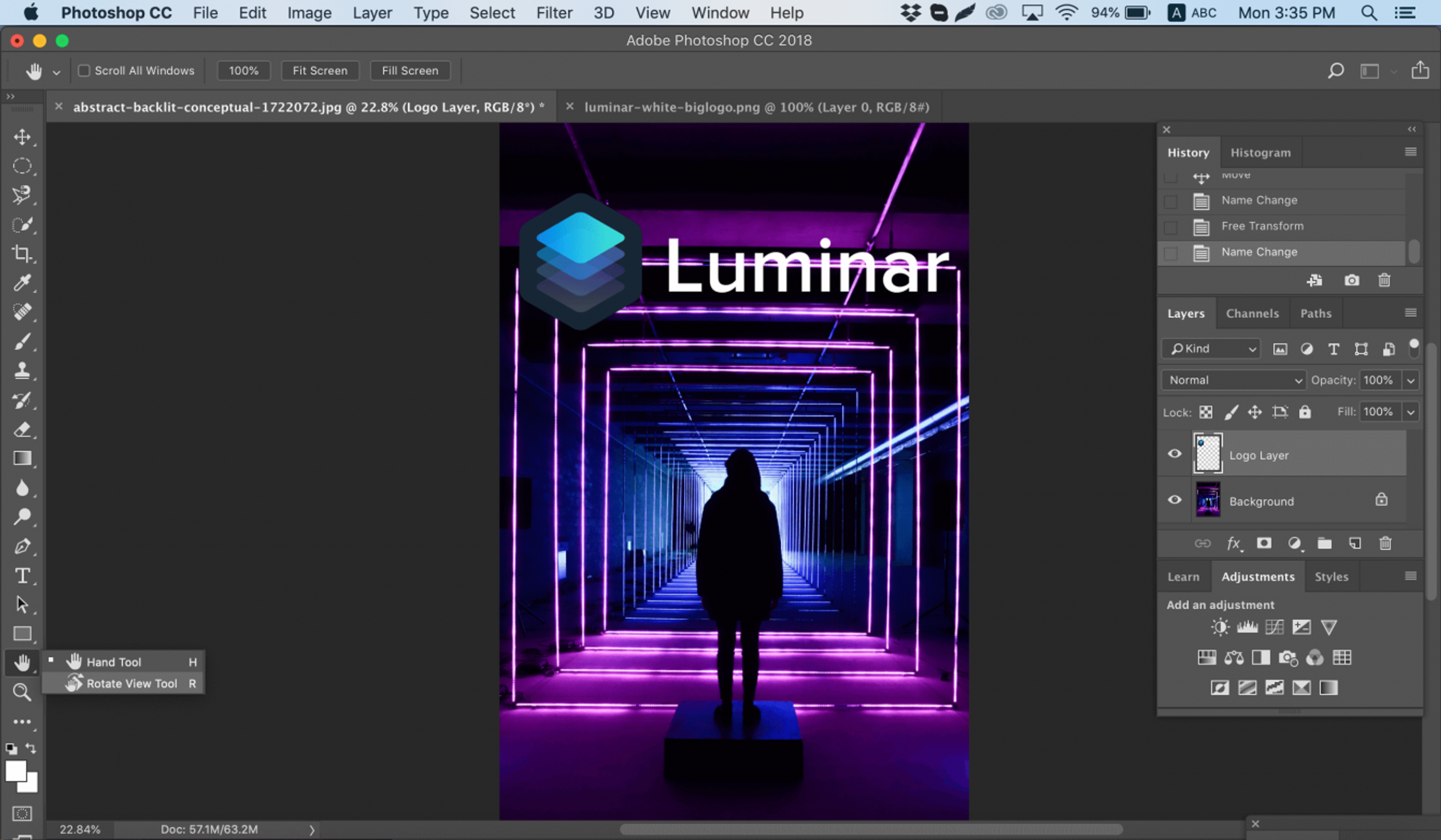
2. Place the cursor of the tool in the image window and hold down the mouse button.
3. A compass rose will appear.
4. Drag the cursor clockwise (or counterclockwise) to rotate the canvas.
5. After you reach your desired angle of rotation, release the mouse button.
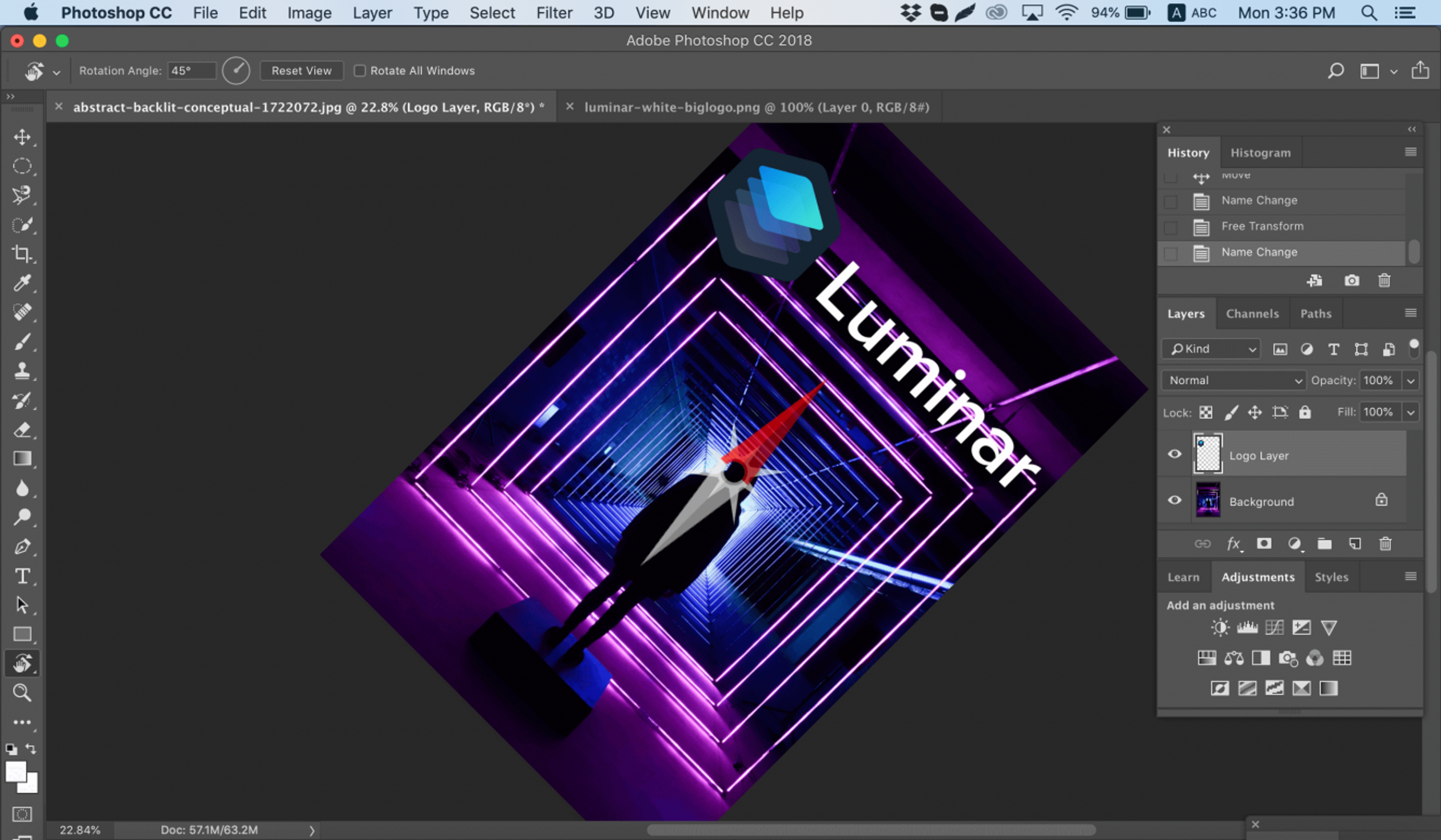
6. If you want to undo your rotation, click the Reset View button in the Options bar.
7. Choosing Edit –> Undo or using the History panel to undo changes won't revert your image to the original zero-degree rotation.
Note that the Options bar lets you see the angle of rotation, and you can rotate accordingly. You can also check the option to Rotate All Windows, which will let you rotate all open documents simultaneously.
How to flip an image in Photoshop correctly
Sometimes, flipping an image doesn't go as planned; issues may arise in your flipped Photoshop image. To help you resolve them, here's a quick troubleshooting guide.
Can't locate the flip option
If you can't locate the image flip option according to the screenshots above, you may have another version of Photoshop installed. In that case, click Help in the top menu bar and search for "flip." Photoshop will help you locate this feature.
Logo or text flipped
Sometimes you just want to flip an image but the logo, watermark, or text flips too, making it unreadable. In this case, you need to flip just a layer instead of the whole canvas. You can find out how to flip a layer in Photoshop in the instructions above.
Image is flipped the wrong way
Pay attention to how you flip the image — along the vertical or horizontal axis — since the outcome will be different.
Rotating instead of flipping
It's easy to confuse these features, but the results are strikingly different. Think of rotating the image as tilting your head. When you flip an image, it's as though you're looking at it in a mirror. If you're still unsure of the difference, look for instructions on how to rotate a layer in Photoshop.
People look unnatural
We're used to seeing people a certain way, and sometimes flipping a photo may make people look unnatural or weird. By reading tutorials, you can find out more about how to Photoshop pictures of people and make them look more natural. Getting natural pictures of people is more about making sure people feel at ease when you photograph them and less about how to mirror an image in Photoshop.
Creative ideas
Let's explore some creative ideas that you can implement with mirroring and rotating.
Mirror effect
If you know how to flip a layer in Photoshop, there are a ton of fun ways to get creative with your photos. You can flip a picture in half along a horizontal or vertical line and achieve an interesting mirror effect. For example, if you take a picture of a building and flip it horizontally, the building will look like it extends both into the earth and into the sky, creating an eerie, abstract image. You can also make two-headed animals by flipping an image in half vertically. There are no limits to your creativity.
1. Select the image that you want to work with and unlock the background layer in the Layers panel.
2. Add more canvas space so you can fit another half of the picture. To do so, click the View menu and choose New Guide. Be sure to add a Vertical guide down the middle.
3. Select the Move tool and drag your subject to one side of the guide.
4. Select the image and then select Transform Selection.
5. Drag the side of the selection outline over to the guide and copy it to a new layer.
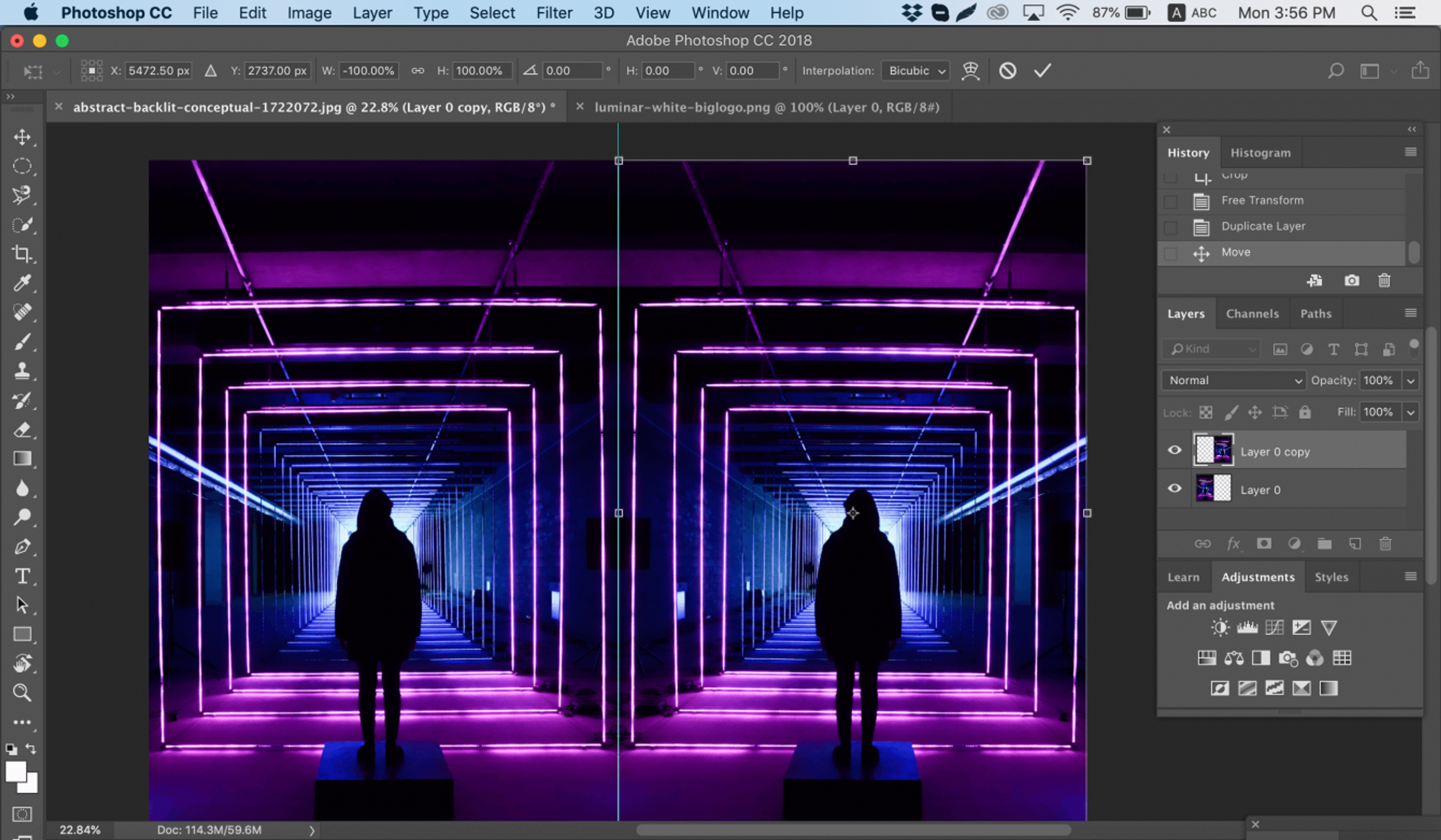
6. Select the Free Transform tool. Drag the reference point over to the guide and flip the image horizontally to mirror it.
7. Clear the guide and trim any extra space on the sides. Click OK to close the dialog box and export your image.
Flip multiple times for fun patterns
Another technique that can add creativity to your photography is doing an image flip multiple times to achieve fun patterns.
1. Open the picture you want to edit.
2. Prepare your battlefield: Duplicate the background layer and double the width of the canvas.
3. Select the background copy layer and drag your photo onto it and to the right.
4. Flip the image on the right horizontally according to the instructions above.
5. Merge the two layers.
6. Repeating the same steps, duplicate the layer and double the height of the canvas, then drag your new image below the original.
7. Flip the bottom image vertically, then merge both layers into a new layer.
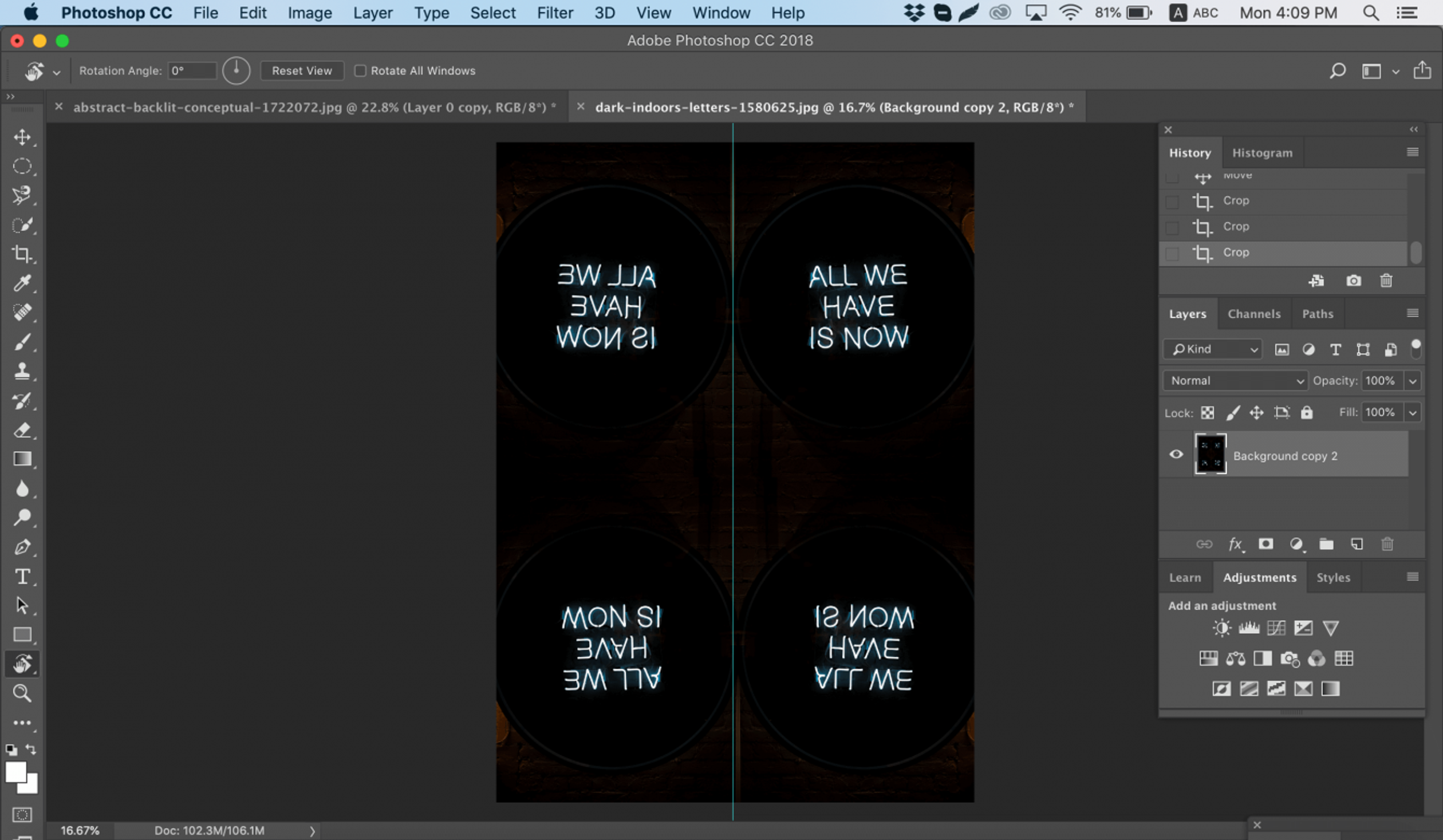
8. Rotate the new layer 90 degrees clockwise, crop the canvas around the rotated image, and merge both layers into a new layer again.
This will allow you to create a wonderful kaleidoscopic image with recurring patterns.
We hope you've now mastered some techniques to flip images and will even be able to teach your friends how to flip an image and how to rotate a canvas in Photoshop. If you haven't, you can always try Luminar, which has a user-friendly interface and features suitable for both beginners and professionals. Not ready to buy? Not a problem! Try Luminar for free by clicking the button below, then do an image flip right away. You can always decide to buy Luminar later. Good luck and happy shooting from the Skylum team!

Luminar 3 - Time Does Matter
The fastest way to make your photos stand out Complex photo editing made easy with
AI powered tools
- Accent AI 2.0
- AI Sky Enhancer
- More than 70 Instant Looks
- Quickly erase unwanted objects
- Denoise
- Sharpening
- And - More

how to mirror a selection in photoshop
Source: https://skylum.com/how-to/how-to-flip-image-in-photoshop
Posted by: davisalowely.blogspot.com

0 Response to "how to mirror a selection in photoshop"
Post a Comment