Google Images Slow To Load
Google Chrome is undoubtedly the popular browser with more than 60% of the internet users using it for day to day browsing. Though built for safety and fast browsing experience, Chrome also has problems like slow page loading and slower performance when switching the tabs. Here are some tips to fix Google Chrome slow page loading issue and speed up your browsing.
Fix Google Chrome Slow Page Loading Issue
Try the following options to improve the page loading speed in Google Chrome:
- Chrome Cleanup Tool for Windows
- Change DNS servers
- Clear browser history
- Disable browser plugins (for older versions)
- Check installed browser extensions
- Disable hardware acceleration
- Delete bookmarks
- Update Chrome version
- Check antivirus firewall settings
- Enable network predictions
- Close memory occupying processes
- Close multiple not used tabs
Each option is discussed detail in the below sections.
1. Chrome Cleanup Tool for Windows
Google has a dedicated cleanup tool to scan and remove the malware and spyware causing problem with Chrome browser. This tool is only available for Windows 7 / 8 / 10 and you can download for free. Scan your PC with this tool and remove the problematic software codes to speedup Chrome.
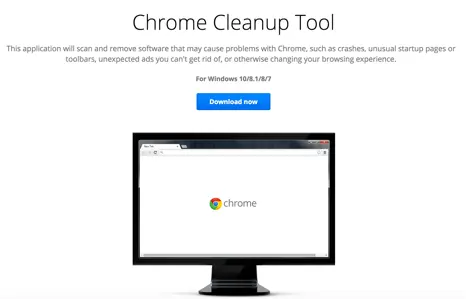
2. DNS Resolution Problem
Before going to browser specific issues the most general issue for slow page loading is the incorrect DNS resolution. If you frequently notice the message "Resolving host.." on your browser's status bar then changing to public DNS might help in fixing it.
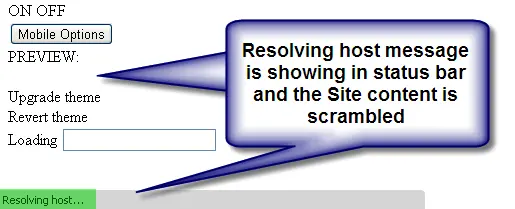
Open the site in another browser like Firefox, IE or Safari and check the site loading speed. If it loads slow in all the browsers then the possible cause here could be your DNS settings. Refer our detailed article for fixing the resolving host issue on Google Chrome.
If you see any messages like "waiting for fonts.googleapis.com" or "waiting for ajax.googleapis.com" then there could be many other reasons for slow loading. Click on the below buttons to read more on each of these topics.
3. Clear Browser History
Over the period of time there will be lots of unnecessary history files accumulated slowing down the browser's performance. Open the URL command "chrome://settings/clearBrowserData" in the address bar to see "Clear browsing data" popup.
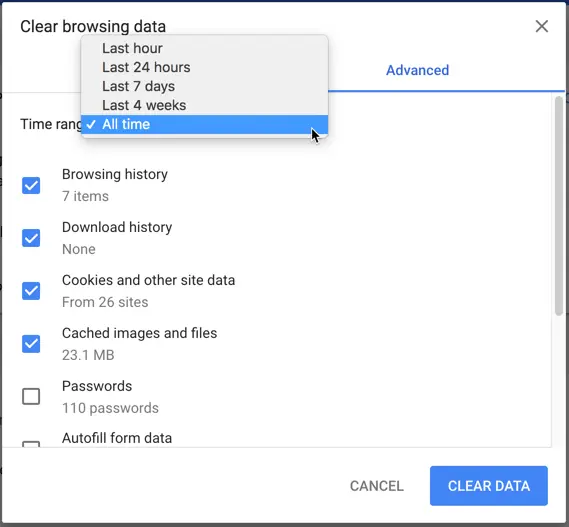
Go to "Advanced" tab and choose "All time" from the dropdown to clear the browsing history from the beginning of browser installation. Click on the "Clear data" button to delete all those browser files which may be causing the slowness.
Note: You can also clear browser history from the setting menu "More Tools > Clear Browsing Data…". In addition, you may feel the slowness in loading the page first time after the history is cleared due to cleanup of cookies and CSS. The page loading speed will improv from next time you open the same page.
4. Disable Plugins (For Chrome Version <57)
Plugins are additional external applications that help to enhance the functions of Chrome browser. There are many possibilities that one of the installed plugins may affect the speed of the Chrome. The easy way to check this is to open the page in incognito mode, if it loads faster then the cause here could be the plugins, extensions or browser cache. You can view the installed plugins using the URL "chrome://plugins/" as below:

Disable all the listed plugins and clear the browser's history as explained in point 2 above. Load any webpage and check whether it loads faster than before.
Note: The plugins option will be available only on the Chrome version lower than 57. You will not see the plugins option in higher version, instead you can disable extensions as mentioned in the next section.
5. Disabling Extensions
Similar to plugins, extensions are also additional applications installed on the browser. Open URL "chrome://extensions/" to view the list of extensions and disable all.
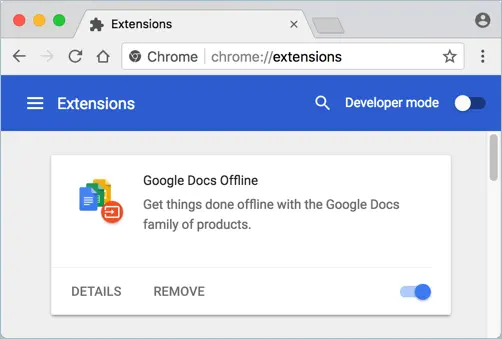
Now open any webpage to check whether the slowness is caused by extensions. If the page loads faster then enable the extensions one by one to narrow down the one causing issue.
6. Disable Hardware Acceleration
Open Chrome and navigate to the URL "chrome://settings". Scroll down to end of the page and click on "Advanced " option. Under "System" section disable the check box "Use hardware acceleration when available".

Close and reopen your browser to check whether the page loading speed is improved.
7. Delete Bookmarks
Do you have lot of pages bookmarked? There is a known bug that large bookmarking slows down the performance especially when opening a new tab. Export all your bookmarks and delete them from the browser. Check the speed and if there is no improvement you can import the bookmarks back.
8. Check Your Chrome Installation Version
Always keep your browser up to date and if the slow page loading continues in the latest Chrome version the option is to uninstall Chrome and test the beta version. Chrome beta version comes with the latest features a month prior to the stable version.

Also ensure you have installed correct 64 bit or 32 bit Chrome version based on your operating system.
9. Check Antivirus and Firewall Settings
Antivirus and firewall settings may also slow down Chrome. Disable your antivirus and firewall settings then check the page is loading faster. Certain firewall applications need the app to be authorized before sending and receiving network. So check your application and ensure that Chrome app is allowed to pass through the firewall settings.
10. Enable Network Predictions
Network prediction service allows Chrome to preload the linked pages on the webpage. So when the page is loaded, all connected links will be automatically preloaded by Chrome. Again when you click on any of the link on the page, Chrome will load the content faster as it was already prefetched.
Go to the URL "chrome://settings/privacy" and enable "Use a prediction service to load pages more quickly" option under "Privacy and security" section. Close all browser windows and reopen Chrome to check the page loading speed.
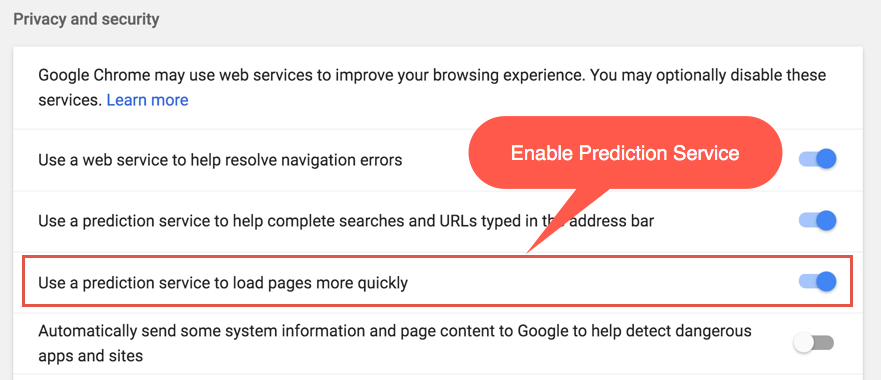
Warning: Sometimes enabling network prediction may slow down the Chrome. Check the speed of webpages and disable this option if this causes problem.
11. Close Memory Occupying Processes
One of the major reasons for lower speed is that many other processes running on other tabs occupy the available memory. This will lead to lower memory for the new loading page and even result in crashing with the errors like "Aw, Snap!".
Click on the "More (three dots on top right corner) > More Tools > Task Manager". You will see the "Task Manager" showing all running browser processes. You can sort the processes based on the memory.
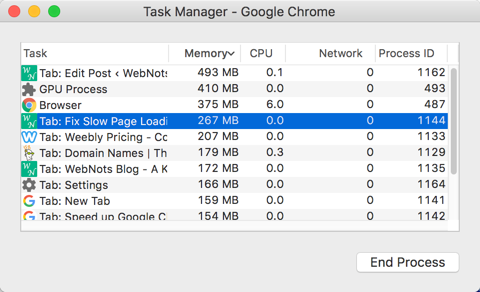
Select the high memory consuming process and click on the "End Process" button to kill the page. This may result in "Aw, Snap!" error on the tab which you killed the process. Now that the occupied but unused memory is cleared and the new page can use that memory to load faster.
Note: Similar to browser processes, there will be apps and programs running in the background on your PC or Mac. These unused programs will also occupy your computer's memory and slow down the browser. So if you notice the browser is very slow then first cleanup the memory of your computer.
12. Close Multiple Not Used Tabs
Some of the users are habituated to use the browser with large number of open tabs. Each open tab on the browser will essentially occupy the memory. This can be seen on the "Task Manager" as explained above. As a result, any new page you try to open will be loading slowly.

If you don't want to check the memory then simple close all unused tabs to improve the speed for other pages. Learn more on how to manage tabs in Chrome.
Google Images Slow To Load
Source: https://www.webnots.com/fix-slow-page-loading-issue-in-google-chrome/
Posted by: davisalowely.blogspot.com

0 Response to "Google Images Slow To Load"
Post a Comment