How To Turn Camera In Blender
Blender is a gratuitous and open up-source program for 3D modeling, 3D blitheness, texturing, rigging, lighting, and even second illustration and blitheness with Grease Pencil. One of the fundamentals involves moving the camera and navigating the viewport. In this article, we take a dive into the process.
The Viewport
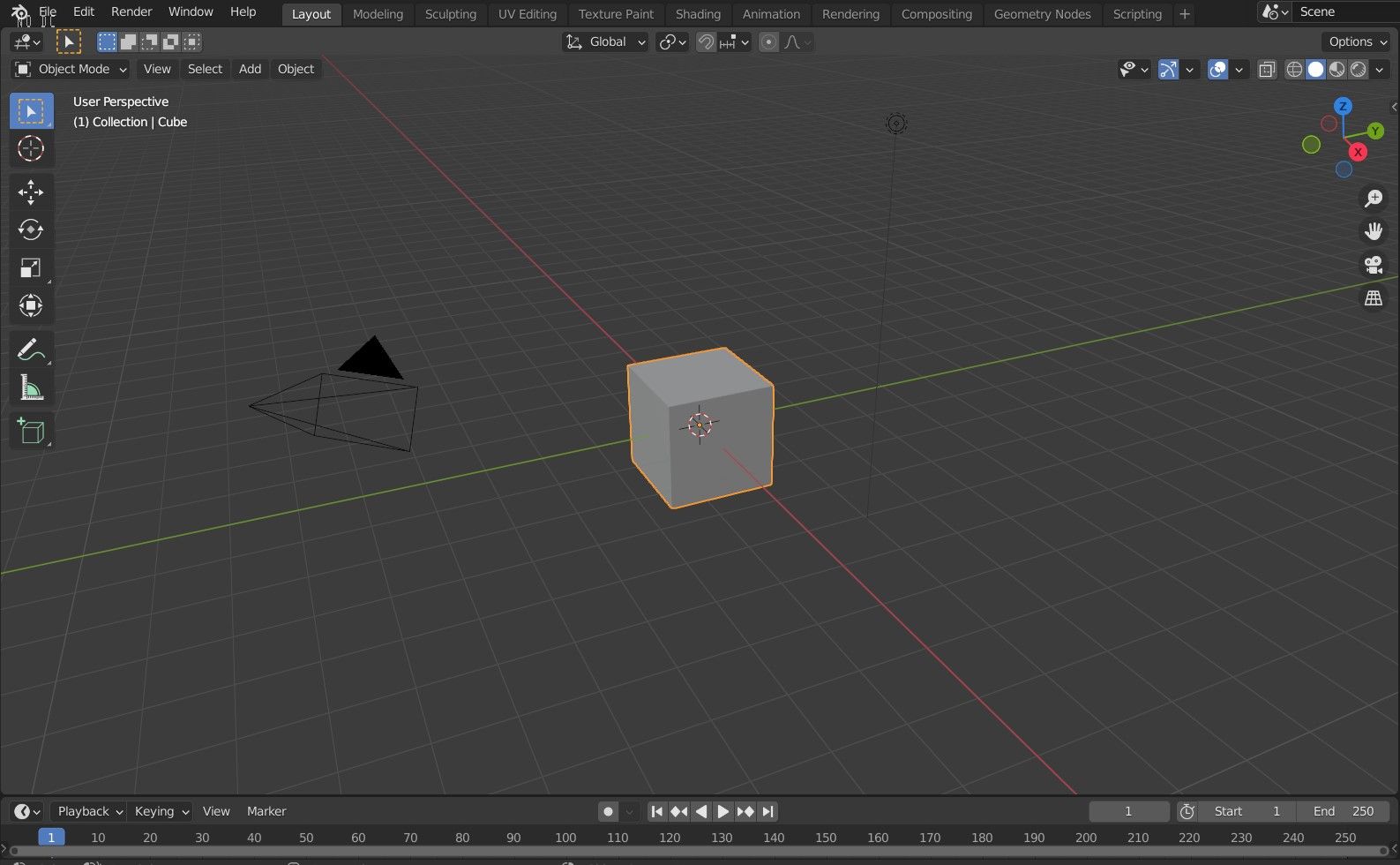
Kickoff things starting time, in that location is the camera object in Blender and then there's the viewport. What you see when you showtime Blender is the viewport, as shown in the image above. Rather than an object, information technology is just a window in which you can look effectually the scene that contains your 3D model, and in this case, the default cube is shown.
Information technology's in that location for creating and viewing a 3D model, and it doesn't have much to do with rendering.
The Camera
On the other mitt, the camera is an object that is responsible for the rendering of your model. It renders any it is pointed at. Still, it is not as easily moved as the viewport, then if you desire to learn to navigate your model, and then you should larn how to properly navigate the viewport.
For rendering an paradigm of a 3D model, you lot need to position the camera. Let's accept a closer look at how you can use the camera versus the viewport.
How to Add together a Camera
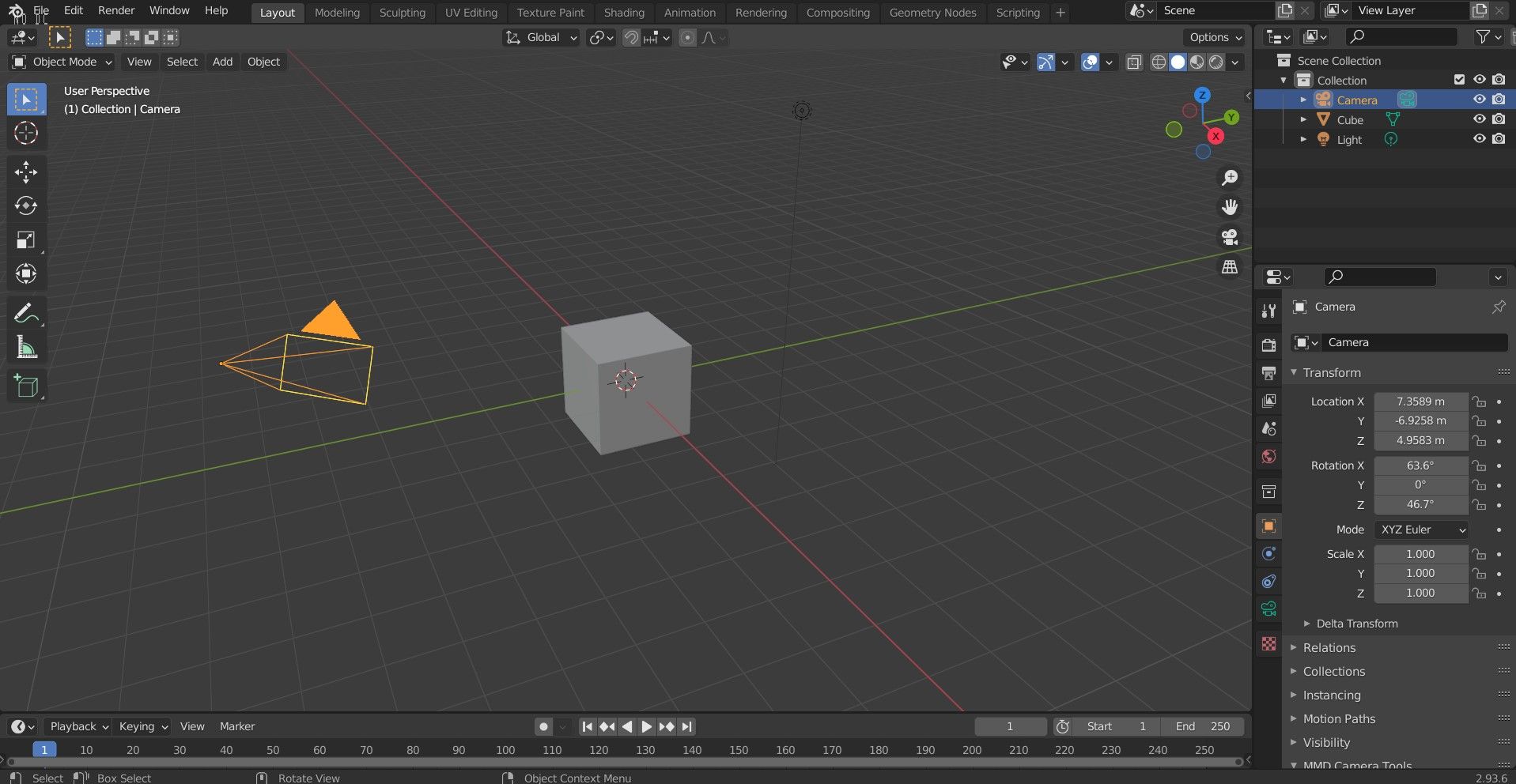
Find the pyramid-like object in the prototype above? That is the camera object. Just similar a real-world photographic camera, these objects define the location and perspective from which you will be rendering your scene.
It's got an arrow pointing away from its base of operations, and the indicate of the pyramid is the rear of the photographic camera. The base is its lens, and the arrow indicates which edge of the lens is the meridian edge.
To create a camera, follow these steps:
- Press Shift + A on your keyboard to open the Add Menu.
- Movement your mouse and hover over Camera, and so left-click.
- With Camera highlighted, hitting the Enter key.
Now you should take a new photographic camera object where the 3D cursor is. Press 0 to switch to camera view. To recenter your 3D cursor, press Shift + C. The 3D cursor appears every bit a target and defines where new objects are placed.
The Viewport Controls
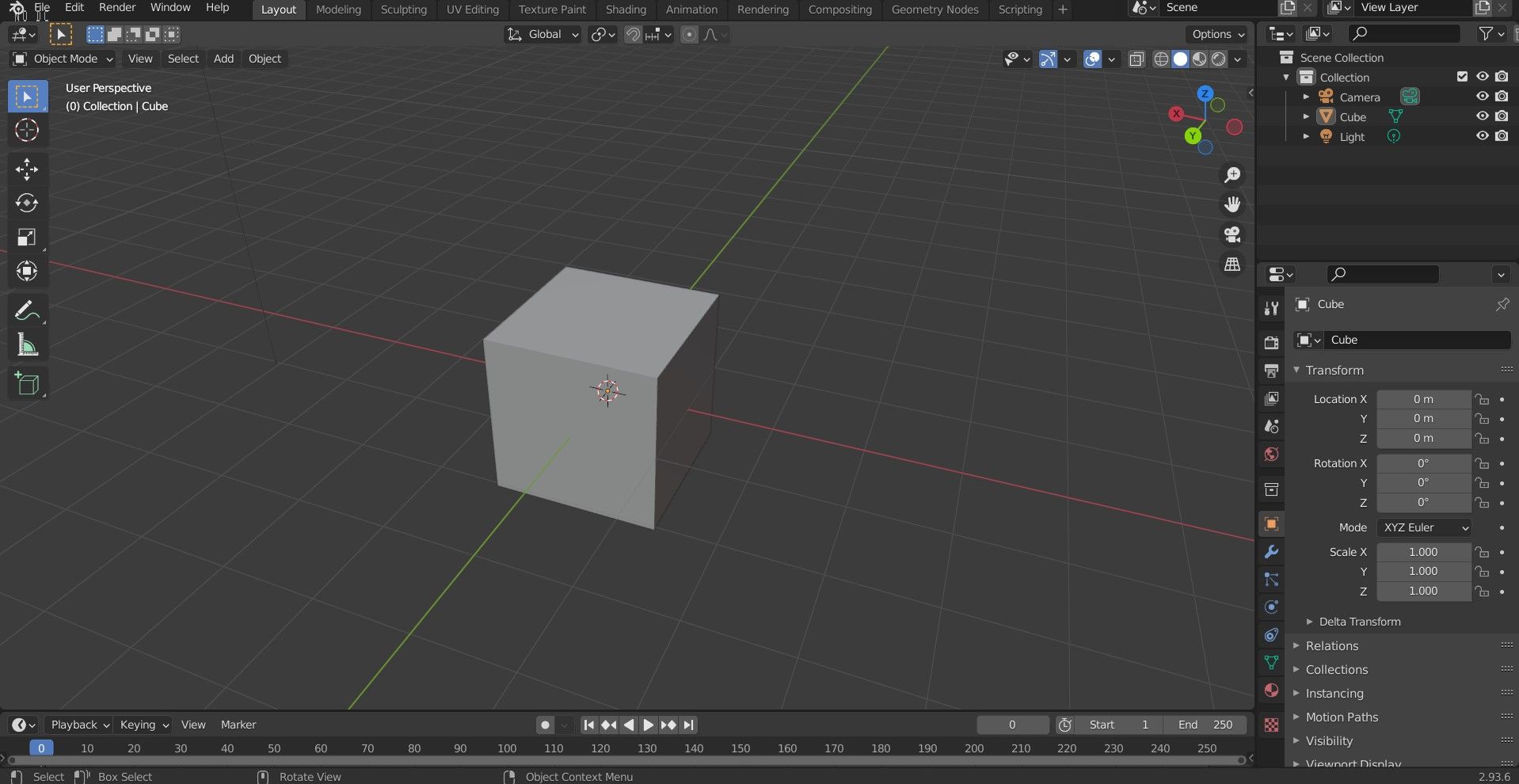
While 3D modeling, or even simpler tasks like merging and rigging, you'll want to navigate effectually your model every bit you piece of work. You're going to need to know how to zoom, pan, and orbit the viewport to get the all-time view possible. Permit's evidence you how to do that.
- To zoom further or closer to the centre, only utilize the scroll wheel on your mouse.
- To orbit, concord down the eye mouse button and move your cursor around the viewport. Don't have a roll wheel? Simply printing Alt on your keyboard while dragging the left mouse button around the viewport.
- To pan, hold the Shift fundamental followed by the middle mouse button, then motility your mouse across the viewport. Again, if you lot practise not have a scroll wheel on your mouse, press Shift + Alt on your keyboard and move the left mouse button around the viewport while your cursor is within information technology.
How to Command the Camera
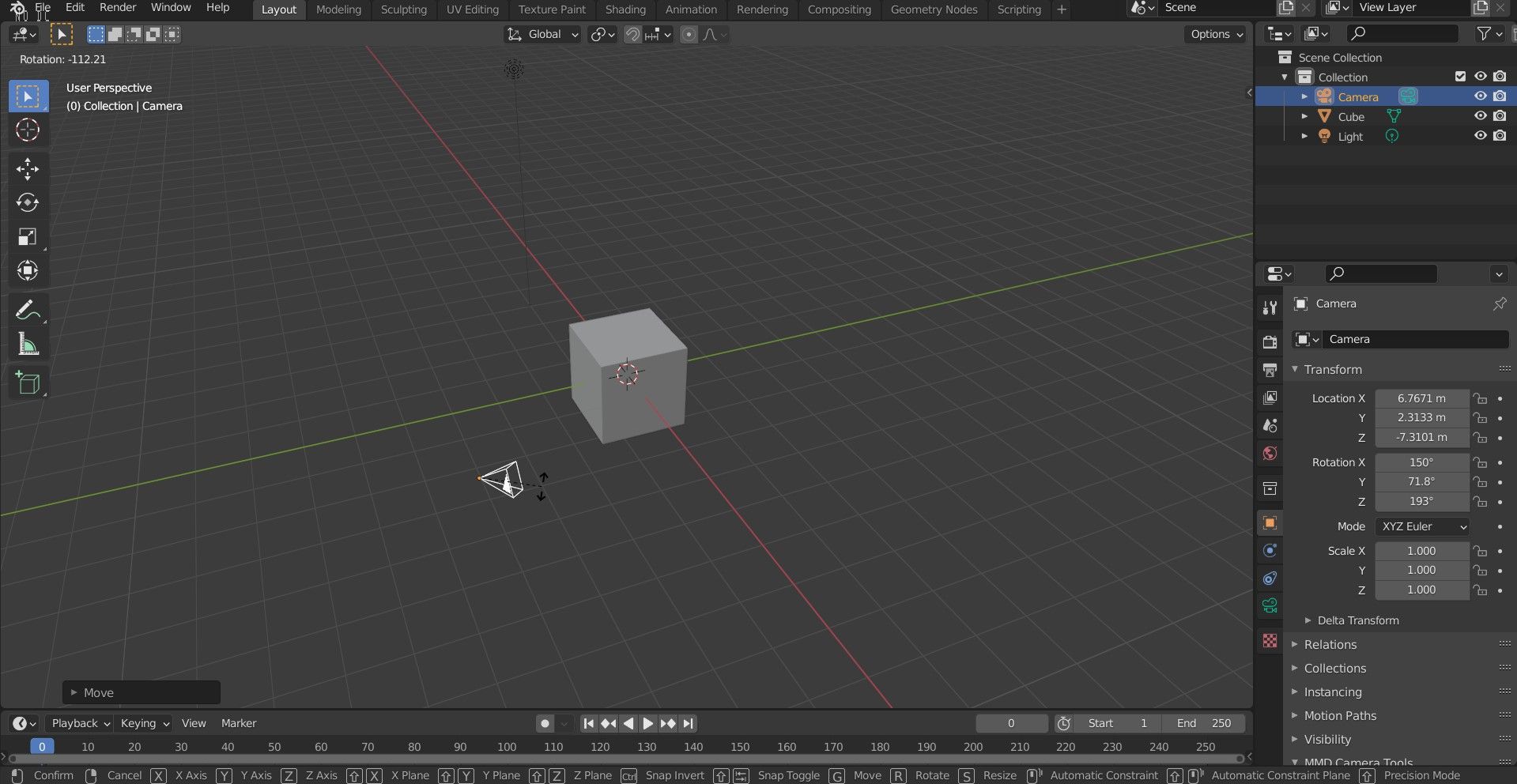
Directly controls just piece of work with a camera object, so don't effort to utilise them for navigating the viewport. Though not the preferred method of moving a camera, it'due south nonetheless very useful.
To get started, go ahead and select your camera object past left-clicking on information technology either in the viewport or in the outliner editor. Now you lot can rotate or translate information technology. Translating means you can zoom, rotate, or pan the photographic camera. Allow's have a expect at how to do that.
- To pan the camera, simply press G on your keyboard, then move your mouse cursor around. You can also limit information technology to move along a certain axis by pressing G and then followed by X, Y, or Z. This toggles the centrality lock. In the above example, the camera object moves along the Z-axis.
- To rotate, with the photographic camera object selected, printing R and move the mouse cursor around. Yous can rotate it clockwise or counterclockwise.
- These movements are easier to make while in the camera view; to enter it, simply printing 0. Desire to marshal the camera to the current viewport view? Press Ctrl + Alt + 0 on the number pad.
How to Navigate First-Person View

Sometimes, yous want to navigate with kickoff-person controls as it is preferable in some scenarios such equally architectural models. The walk navigation or fly navigation allows you to navigate around a scene where rotation is performed from the camera's location.
To become started and see this in action for yourself, press Shift + F, and to then motion up or down press West or S respectively. Make sure to hold onto the keys, as a single keypress does cipher. Likewise, to move left or right, printing and hold onto A or D respectively. Then, to move upwardly or down in first-person, press E for up or Q for down.
You may find that the speed isn't fast enough for yous. To modify the speed, you can just use the gyre wheel on your mouse to speed up or tiresome downward the motion. In one case yous are finished, just hit the Enter key to exit walk navigation way, and now the electric current view volition be saved every bit is, then you tin showtime moving around using any of the two abovementioned methods.
Movement It Around in Blender
Moving the camera and navigating your way with the viewport in Blender are fundamental tasks when modeling and rendering your models. In this overview, we have gone in-depth about the process.
Now that we've taken a closer look at the viewport, camera object, too as how to navigate your scene in Blender with the 2, you lot are ready to move on to the next fundamentals. In that location are tons of tutorials to help.
Most The Author
Source: https://www.makeuseof.com/blender-move-camera-navigate-viewport-how-to/
Posted by: davisalowely.blogspot.com



0 Response to "How To Turn Camera In Blender"
Post a Comment